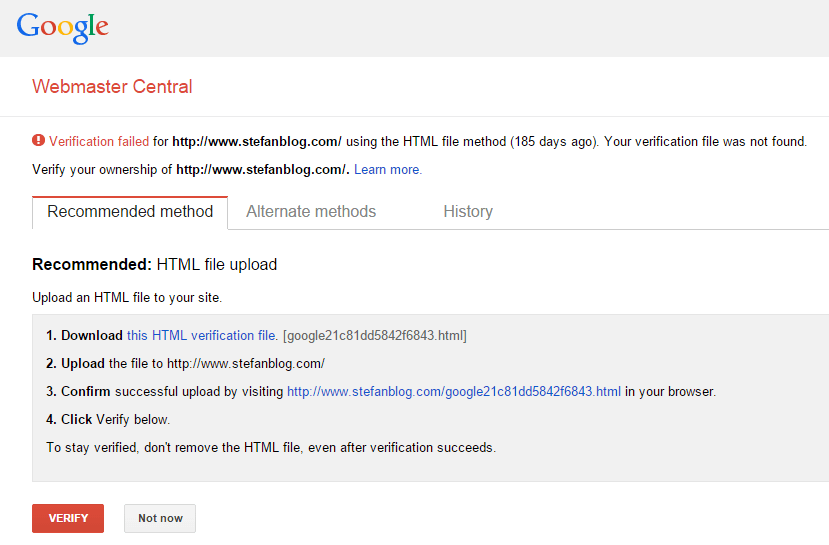YouTube a lansat un nou instrument asemantor cu annotatiile de pe varianta web, YouTube Cards fiind mult mai vizibile pe un clip video cand este rulat de pe PC, dar si de pe un smartphone.
Dupa cum stiti annotatiile nu se pot afisa pe smartphone, iar prin YouTube Cards va puteti promova site-ul printr-o imagine si un text de tip call to action.
Configurare YouTube Cards
De la inceput trebuie sa iti mentionez faptul ca nu vei putea promova decat un singur link, cel al site-ului tau, nu si un url catre un articol pentru fiecare clip, insa poza care se va afisa o vei putea schimba pe fiecare clip in parte.
Pasul 1
Din sectiunea Video Manager a canalului tau de YouTube selecteaza sa editezi un clip pe care doresti sa se afiseze un card. Intra in sectiunea Cards. Aici ai optiunile de a afisa pe timpul rularii unui clip un text cu o poza catre site-ul tau; un link catre site-uri partenere YouTube prin optiunea Merchandise – poti folosi aceasta optiune daca vrei sa promovezi spre exemplu o aplicatie din AppStore sau Google Play, lista completa a site-urilor externe partenere YouTube putand fi consultata aici; sau un playlist/clip de pe YouTube.
Pasul 2
Dupa ce ai selectat prima optiune Associated website trebuie sa confirmi faptul ca site-ul pe care doresti sa il promovezi pe YouTube este al tau, proces pe care il vei face o singura data apasand pe textul Settings.
Pasul 3
Aceasta procedura este obligatorie si o vei urma o singura data, ulterior vei putea trece direct la pasul 4. Dupe ce ai apasat pe textul Settings vei fi redirectionat catre pagina Advanced setting a canalului tau de YouTube.
In dreptul campului Associated website vei scrie link-ul site-ului care doresti sa se afiseze dupa care apesi pe butonul Add.
In continuare trebuie sa confirmi ca site-ul introdus este al tau apasand pe textul verify. Vei fi redirectionat catre o pagina Webmaster Central ca cea de mai jos:
Cea mai simpla metoda de a valida site-ul este prin contul de Google Analytics. In pagina de mai sus apasa pe textul Alternate methods.
Deschide Google Analytics intr-un alt tab si conecteaza-te folosind datele de autentificare ale contului asociat site-ului tau dupa care intoarce-te la pagina de mai sus selecteaza metoda Google Analytics si apasa pe butonul Verify.
Odata ce site-ul tau a fost verificat poti inchide acest tab.
Pasul 4
Ne-am intors la pasul 2 in fereastra Associated website. In casuta Website url vei introduce link-ul catre site-ul tau, pe care l-ai confirmat la pasul 3, simplu fara cale catre un anumite articol. YouTube va scana site-ul pentru a prelua tittlul site-ului si o imagine care va fi ulterior afisata in dreapta clipului. Poti urca imagini diferite pentru fiecare clip in parte, dimensiunea optima fiind de 144×144 px. Exista si o casuta unde poti seta un Call to action.
Daca ai urmat corect toti pasii vei vedea confirmarea in partea dreapta precum in poza de mai jos. Poti seta folosind bara de sub clip si de la ce moment sa se afiseze textul setat anterior in campul Call to action.
 Poti inchide fara probleme tab-ul, fara a te intoarce la meniul Info & settings.
Poti inchide fara probleme tab-ul, fara a te intoarce la meniul Info & settings.
Aceasta procedura trebuie efectuata pentru fiecare clip in parte precum vechiile annotatii.
Rezultatul ar trebui sa fie ca cel de mai jos: